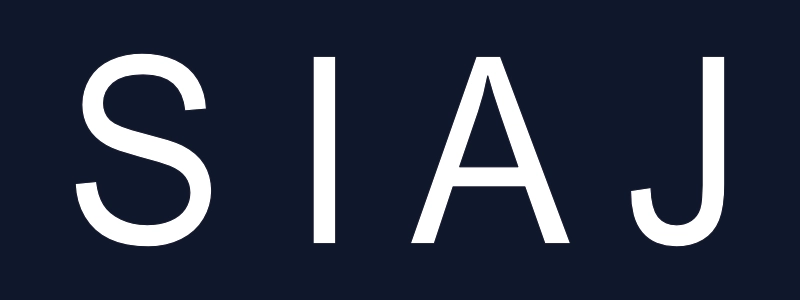16 mai 2025
🧠 Astuce du jour Linux Mint :
Personnalisez vos raccourcis clavier pour un accès rapide
Linux Mint offre la possibilité de créer des raccourcis clavier personnalisés, vous permettant de lancer vos applications préférées ou d’exécuter des commandes spécifiques en un clin d’œil.
✅ Comment configurer un raccourci clavier personnalisé :
Ouvrez le menu et accédez à Paramètres système.
Sélectionnez Clavier puis l’onglet Raccourcis.
Cliquez sur Ajout pour créer un nouveau raccourci.
Dans la fenêtre qui s’ouvre :
Nom : entrez un nom descriptif pour votre raccourci (par exemple, « Lancer Firefox »).
Commande : saisissez la commande à exécuter (par exemple,
firefoxpour lancer le navigateur Firefox).
Après avoir cliqué sur Appliquer, sélectionnez votre nouveau raccourci dans la liste, puis cliquez sur la colonne Raccourci pour définir la combinaison de touches souhaitée (par exemple,
Ctrl+Alt+F).
🎯 Avantages :
Gain de temps : lancez vos applications ou scripts favoris sans passer par le menu.
Productivité accrue : automatisez des tâches répétitives avec des commandes personnalisées.
Expérience utilisateur améliorée : adaptez votre environnement de travail à vos besoins spécifiques.
14 mai 2025
🔐 Astuce Mac :
Déverrouillez votre Mac automatiquement avec votre Apple Watch
Saviez-vous que vous pouvez déverrouiller votre Mac sans taper votre mot de passe, simplement en portant votre Apple Watch ? Cette fonctionnalité native de macOS vous permet de gagner du temps tout en renforçant la sécurité de votre appareil.
✅ Conditions requises
Un Mac compatible (2013 ou plus récent) avec macOS Sierra ou version ultérieure
Une Apple Watch avec watchOS 3 ou version ultérieure
Le Wi-Fi et le Bluetooth activés sur les deux appareils
La double authentification activée pour votre identifiant Apple
Le même identifiant Apple utilisé sur les deux appareils
⚙️ Comment l’activer
Sur votre Mac, ouvrez les Réglages Système.
Allez dans Touch ID et mot de passe (ou Sécurité et confidentialité selon la version de macOS).
Cochez l’option Utiliser votre Apple Watch pour déverrouiller votre Mac.
Désormais, lorsque vous vous approchez de votre Mac avec votre Apple Watch au poignet, celui-ci se déverrouille automatiquement.
30 avril 2025
🌱 Astuce du jour :
Découvrez l’outil de mises à jour de Linux Mint
Sous Linux Mint, il est essentiel de garder votre système à jour pour garantir la sécurité et les meilleures performances. Heureusement, Linux Mint rend ce processus simple grâce à son Gestionnaire de mises à jour.
✅ Comment l’utiliser :
Cliquez sur l’icône du bouclier dans la barre des tâches (en bas à droite).
Sélectionnez Installer les mises à jour.
Entrez votre mot de passe si demandé.
Patientez pendant que Linux télécharge et installe les dernières mises à jour de sécurité et d’améliorations logicielles.
💡 Astuce supplémentaire :
Dans les paramètres du gestionnaire de mises à jour, vous pouvez choisir la fréquence de vérification automatique et activer les mises à jour de sécurité critiques pour une protection optimale.
🛡️ Avantages :
Simplicité : un clic suffit pour tout mettre à jour.
Sécurité renforcée : vous bénéficiez rapidement des derniers correctifs de sécurité.
Performances optimisées : les améliorations système sont appliquées régulièrement.
Avec Linux Mint, garder son ordinateur sain et performant n’a jamais été aussi facile !
29 avril 2025
🌟 Astuce du jour Mac :
Utilisez « Aperçu » pour signer vos documents PDF facilement
Vous devez signer un document sans l’imprimer ? Sur Mac, l’application Aperçu vous permet d’ajouter rapidement votre signature numérique directement sur un fichier PDF.
✅ Comment faire :
Ouvrez votre fichier PDF avec Aperçu.
Cliquez sur l’icône de la boîte à outils (marquage) dans la barre d’outils.
Cliquez sur le bouton Signature puis sur Créer une signature.
Vous pouvez :
Signer directement sur le trackpad,
Utiliser la caméra de votre Mac pour scanner une signature manuscrite,
Ou utiliser votre iPhone ou iPad si disponible.
Une fois votre signature créée, insérez-la où vous le souhaitez dans votre document.
🎯 Avantages :
Plus besoin d’imprimer, signer à la main puis scanner.
Gain de temps considérable pour les démarches administratives.
Signature réutilisable pour d’autres documents.
28 avril 2025
🖥️ Astuce du jour :
Optimisez Windows 11 avec l’accélération matérielle GPU
Windows 11 intègre une fonction appelée Accélération matérielle GPU qui permet de transférer certaines tâches graphiques lourdes vers la carte graphique, allégeant ainsi le processeur (CPU) et améliorant la fluidité globale, surtout pour les applications et le multitâche.
✅ Comment l’activer :
Cliquez sur
Démarrer→ Paramètres → Système → Affichage.Cliquez sur Graphiques tout en bas.
Activez l’option Améliorer les performances graphiques pour les applications (ou Accélération GPU matérielle selon les versions).
Redémarrez votre PC pour appliquer les changements.
💡 Conseil : Priorisez cette option surtout si vous utilisez des logiciels créatifs (Photoshop, Première Pro) ou si vous jouez à des jeux récents.
🎯 Avantages :
Réduction du temps de réponse dans les applications lourdes.
Moins de charge sur le CPU = meilleure durée de vie du système.
Expérience utilisateur plus fluide et réactive.
17 avril 2025
🛡️ Astuce du jour :
Sécurisez vos fichiers sensibles avec BitLocker sur Windows 10/11
BitLocker est une fonctionnalité native de Windows qui permet de chiffrer vos disques durs et clés USB, protégeant ainsi vos données en cas de perte ou de vol.
✅ Comment activer BitLocker :
Ouvrez le Panneau de configuration.
Naviguez vers Système et sécurité > Chiffrement de lecteur BitLocker.
Sélectionnez le lecteur que vous souhaitez chiffrer, puis cliquez sur Activer BitLocker.
Suivez les instructions pour définir un mot de passe ou utiliser une carte à puce.
Choisissez où sauvegarder votre clé de récupération (compte Microsoft, fichier, impression).
Sélectionnez le mode de chiffrement approprié (nouveau ou compatible).
Démarrez le chiffrement en cliquant sur Démarrer le chiffrement.
🔐 Avantages :
Protection des données : Empêche l’accès non autorisé à vos fichiers en cas de perte ou de vol de l’appareil.
Intégration transparente : Fonctionne en arrière-plan sans perturber vos activités quotidiennes.
Conformité : Aide à respecter les normes de sécurité des données pour les professionnels.
En activant BitLocker, vous renforcez la sécurité de vos informations sensibles et protégez votre vie privée.
16 avril 2025
📱 Astuce du jour Mac:
🗂️ Renommer plusieurs fichiers à la fois dans le Finder
Si vous avez besoin de renommer un grand nombre de fichiers (par exemple, des photos, des documents ou des téléchargements), macOS propose une fonction intégrée pour le faire rapidement :
Sélectionnez les fichiers à renommer dans le Finder.
Cliquez avec le bouton droit sur l’un des fichiers sélectionnés et choisissez « Renommer X éléments… ».
Choisissez l’une des options suivantes :
Remplacer le texte : pour remplacer une partie spécifique du nom.
Ajouter du texte : pour insérer un mot ou une phrase avant ou après le nom existant.
Format : pour appliquer un nouveau nom de base avec une numérotation automatique (idéal pour les séries de fichiers).
Cliquez sur « Renommer » pour appliquer les modifications.
Cette fonctionnalité est particulièrement utile pour organiser des fichiers en masse sans avoir à les renommer un par un.
14 avril 2025
📱 Astuce du jour :
🔒 Bloquer les publicités et renforcer la confidentialité avec un DNS privé
Vous en avez assez des publicités intrusives et du suivi en ligne ? Android offre une fonctionnalité appelée DNS privé qui permet de filtrer les publicités et de protéger votre vie privée sans installer d’applications supplémentaires.
✅ Comment l’activer :
Ouvrez Paramètres > Connexions ou Réseau et Internet (selon votre appareil).
Sélectionnez DNS privé.
Choisissez Nom d’hôte du fournisseur DNS privé.
Entrez :
dns.adguard.comValidez en appuyant sur Enregistrer.
Cette configuration utilise le service AdGuard DNS pour bloquer les publicités et les trackers, améliorant ainsi votre expérience de navigation et la confidentialité de vos données.
13 avril 2025
📱 Astuce du jour :
Protégez vos applications sensibles avec le « Coffre-fort » d’Android 15
Android 15 introduit une nouvelle fonctionnalité appelée Private Space, qui vous permet de sécuriser certaines applications et données sensibles dans un espace isolé, accessible uniquement via un mot de passe ou une authentification biométrique.
🔐 Pourquoi utiliser Private Space ?
Sécurité renforcée : isolez vos applications sensibles (banque, messagerie, notes privées) du reste du système.
Confidentialité accrue : vos données personnelles restent protégées, même si quelqu’un accède à votre téléphone.
Contrôle total : vous décidez quelles applications sont visibles et lesquelles sont cachées dans le coffre-fort.
🛠️ Comment activer Private Space ?
Ouvrez les Paramètres de votre téléphone.
Allez dans Sécurité et confidentialité.
Sélectionnez Private Space.
Suivez les instructions pour configurer un mot de passe ou une authentification biométrique.
Ajoutez les applications que vous souhaitez sécuriser dans cet espace.
Une fois configuré, vous pouvez accéder à votre Private Space via l’écran d’accueil ou un raccourci spécifique, selon les paramètres de votre appareil.
12 avril 2025
💡Astuce du jour (Mac) :
Coller une capture d’écran directement dans un document sans l’enregistrer
Sur Mac, il est possible de copier une capture d’écran directement dans le presse-papiers sans créer de fichier sur le bureau. Cela permet de coller l’image immédiatement dans un document, un e-mail ou une messagerie, ce qui est idéal pour un travail rapide et sans encombrement.
✅ Comment faire :
Commande + Contrôle + Maj + 3 : capture l’écran entier dans le presse-papiers.
Commande + Contrôle + Maj + 4 : permet de sélectionner une zone spécifique à capturer dans le presse-papiers.
Ensuite, utilisez Commande + V pour coller l’image là où vous le souhaitez.
💡 Avantages :
Évite d’encombrer le bureau avec des fichiers temporaires.
Idéal pour les documents, e-mails, ou messages instantanés.
Gain de temps et meilleure organisation.
11 avril 2025
💡 Astuce du jour :
Automatisez vos tâches répétitives avec Power Automate
Gagnez du temps en automatisant vos processus quotidiens grâce à Power Automate, l’outil d’automatisation de Microsoft. Que ce soit pour sauvegarder automatiquement des pièces jointes d’e-mails, synchroniser des fichiers entre différentes plateformes ou recevoir des notifications personnalisées, Power Automate vous permet de créer des flux de travail sans nécessiter de compétences en programmation
Exemple pratique : Sauvegarder automatiquement les pièces jointes des e-mails reçus dans un dossier spécifique de OneDrive ou SharePoint
Comment commencer :
1. Accédez à Power Automate.
2. Connectez-vous avec votre compte Microsoft
3. Explorez les modèles disponibles ou créez votre propre flux personnalisé.
En automatisant ces tâches, vous réduisez les erreurs manuelles et libérez du temps pour des activités à plus forte valeur ajoutée.
8 avril 2025
💡 Astuce du jour :
Utilisez le mode Split View pour optimiser votre espace de travail
Le mode Split View sur Mac vous permet d’afficher deux applications côte à côte en plein écran, facilitant ainsi le multitâche et améliorant votre productivité. Voici comment l’activer :
Ouvrez les deux applications que vous souhaitez utiliser en mode Split View.
Cliquez de manière prolongée sur le bouton vert (plein écran) situé en haut à gauche de la fenêtre de la première application.
Choisissez de placer la fenêtre à gauche ou à droite de l’écran lorsque l’option correspondante apparaît.
Sélectionnez la deuxième application pour qu’elle occupe l’autre moitié de l’écran.
Pour ajuster la répartition de l’espace entre les deux applications, faites glisser la barre de séparation selon vos besoins.
Cette fonctionnalité est intégrée nativement dans macOS et ne nécessite aucune installation supplémentaire.
7 avril 2025
💡 Astuce du jour :
Saviez-vous que Windows 10 et 11 disposent d’un outil intégré permettant non seulement de capturer des images, mais également d’enregistrer des vidéos de votre écran sans avoir recours à des logiciels tiers ? Cet outil, appelé « Capture d’écran et croquis » sur Windows 10 et « Outil Capture d’écran » sur Windows 11, offre une fonctionnalité d’enregistrement vidéo pratique pour créer des tutoriels ou enregistrer des démonstrations.
Comment l’utiliser :
Appuyez simultanément sur les touches
Windows.
+ Maj + SDans la barre d’outils qui apparaît en haut de l’écran, cliquez sur l’icône représentant une caméra pour passer en mode enregistrement vidéo.
Sélectionnez la zone de l’écran que vous souhaitez enregistrer en dessinant un rectangle avec votre curseur.
Une fois la zone sélectionnée, cliquez sur le bouton « Démarrer » pour commencer l’enregistrement.
Pour arrêter l’enregistrement, cliquez sur le bouton « Arrêter » dans la barre d’outils flottante.
L’enregistrement sera automatiquement sauvegardé dans le dossier « Vidéos » de votre bibliothèque.
Cette fonctionnalité est particulièrement utile pour réaliser des démonstrations, des tutoriels ou capturer des séquences spécifiques de votre écran sans installer de logiciels supplémentaires.
Note : Cette fonctionnalité est disponible à partir de Windows 10 version 1809 et ultérieures. Assurez-vous que votre système est à jour pour en bénéficier.
6 avril 2025
💡 Astuce du jour :
Pour optimiser votre expérience sur Linux Mint.
Iil est recommandé de configurer Timeshift, un outil intégré qui permet de créer des instantanés du système. Ces instantanés facilitent la restauration de votre système à un état antérieur en cas de problème, assurant ainsi une protection efficace contre les erreurs ou les défaillances système.
Configuration de Timeshift :
Lancement de Timeshift : Ouvrez le menu principal, recherchez « Timeshift » et lancez l’application.
Sélection du type d’instantané : Lors du premier lancement, un assistant vous guidera pour choisir le type d’instantané. Sélectionnez « RSYNC » pour une flexibilité accrue.
Choix de l’emplacement de stockage : Indiquez le disque ou la partition où les instantanés seront sauvegardés. Assurez-vous que l’emplacement dispose de suffisamment d’espace libre.
Planification des instantanés : Définissez une fréquence de sauvegarde automatique, par exemple quotidienne ou hebdomadaire, selon vos besoins.
Finalisation : Après configuration, Timeshift créera automatiquement des instantanés selon la planification établie.
En cas de dysfonctionnement, vous pouvez restaurer votre système à un état antérieur en lançant Timeshift et en sélectionnant l’instantané souhaité.
Cette approche proactive garantit une protection efficace de votre système et de vos données, vous offrant une tranquillité d’esprit lors de l’utilisation de Linux Mint.
5 avril 2025
💡 Astuce du jour :
Pour améliorer votre productivité sur Mac.
Utilisez le raccourci clavier Command (⌘) + Tab pour naviguer rapidement entre les applications ouvertes. Ce raccourci affiche une barre de sélection vous permettant de passer d’une application à l’autre sans utiliser la souris, facilitant ainsi le multitâche.
Par ailleurs, en maintenant la touche Command (⌘) enfoncée et en appuyant plusieurs fois sur la touche Tab, vous pouvez parcourir les applications ouvertes. Relâchez les touches pour ouvrir l’application sélectionnée.
Cette astuce simple vous aidera à gagner du temps et à optimiser votre flux de travail sur Mac.
4 avril 2025
💡 Astuce du jour :
Optimiser votre productivité avec les Snap Layouts de Windows 11
Windows 11 introduit une fonctionnalité appelée « Snap Layouts » qui facilite l’organisation de vos fenêtres ouvertes, améliorant ainsi votre efficacité au travail.
Comment utiliser les Snap Layouts :
Survolez le bouton d’agrandissement (icône carrée) en haut à droite d’une fenêtre ouverte.
Un menu déroulant affichera différentes dispositions possibles pour organiser vos fenêtres.
Sélectionnez la disposition souhaitée, puis cliquez sur la zone où vous souhaitez placer la fenêtre actuelle.
Répétez l’opération pour les autres fenêtres afin de compléter la disposition choisie.
Cette fonctionnalité vous permet de gérer efficacement plusieurs applications simultanément, en les affichant côte à côte selon vos besoins, ce qui est particulièrement utile pour le multitâche et l’amélioration de la productivité.
3 avril 2025
💡 Astuce du jour :
🪟 Astuces Windows méconnue : Créer un point de restauration système en un clic
Windows permet de créer des points de restauration manuellement pour revenir à un état antérieur du système en cas de problème. Peu de gens savent qu’il est possible de le faire en un seul clic grâce à un script très simple.
✅ Créer un raccourci pour un point de restauration :
Clique droit sur le Bureau → Nouveau > Raccourci
Collez ce code dans la ligne d’emplacement :
powershell.exe -ExecutionPolicy Bypass -Command "Checkpoint-Computer -Description 'Restauration rapide' -RestorePointType 'MODIFY_SETTINGS'"Cliquez sur Suivant, donnez-lui un nom comme
Créer un point de restauration, puis Terminer.
🖱️ En double-cliquant sur ce raccourci, Windows créera immédiatement un point de restauration système.
💡 Pourquoi c’est utile ?
Avant une mise à jour, une installation de logiciel ou une modification système, un seul clic vous permet de créer un filet de sécurité. C’est rapide, pratique, et surtout méconnu !
2 avril 2025
💡 Astuce du jour :
Activer le défilement des fenêtres inactives :
Il est possible de faire défiler le contenu d’une fenêtre inactive simplement en la survolant avec le pointeur de la souris, sans avoir à cliquer dessus pour l’activer. Cette fonctionnalité est particulièrement utile lorsque vous travaillez avec plusieurs fenêtres ouvertes simultanément.
Pour activer cette option :
Cliquez sur le bouton Démarrer, puis sélectionnez « Paramètres ».
Dans la fenêtre des paramètres, choisissez « Périphériques », puis « Souris ».
Activez l’option « Faire défiler les fenêtres inactives lorsque je les pointe avec la souris ».
Une fois cette option activée, vous pourrez faire défiler le contenu de n’importe quelle fenêtre en la survolant avec le pointeur de la souris, sans avoir à la sélectionner au préalable.
1 avril 2025
💡 Astuce du jour :
Activer la dictée vocale pour saisir du texte par la voix
Windows intègre une fonctionnalité de dictée vocale qui vous permet de convertir votre parole en texte, facilitant ainsi la rédaction de documents, d’e-mails ou de messages sans utiliser le clavier.
Comment activer et utiliser la dictée vocale :
Activer la reconnaissance vocale en ligne :
Appuyez sur
Win + Ipour ouvrir les Paramètres.Allez dans Confidentialité > Voix
Activez l’option Reconnaissance vocale en ligne.
Utiliser la dictée vocale :
Ouvrez l’application ou le champ de texte où vous souhaitez dicter (par exemple, Microsoft Word, Bloc-notes, navigateur web).
Appuyez sur
Win + Hpour lancer l’outil de dictée vocale.Commencez à parler distinctement ; le texte s’affichera à l’écran en temps réel.
Pour arrêter la dictée, dites « Arrêter la dictée » ou cliquez sur le bouton d’arrêt.
Cette fonctionnalité est particulièrement utile pour gagner du temps lors de la rédaction ou pour les personnes ayant des difficultés à utiliser le clavier.
31 mars 2025
💡 Astuce du jour :
Utiliser les « Coins actifs » pour gagner en efficacité
Les « Coins actifs » (Hot Corners) permettent d’associer des actions spécifiques aux quatre coins de l’écran de votre Mac. En déplaçant simplement le curseur vers l’un des coins, vous pouvez déclencher des fonctions telles que :
Afficher le Bureau.
Lancer Mission Control.
Mettre l’écran en veille.
Ouvrir le Centre de notifications.
Configuration des Coins actifs :
Cliquez sur le menu Apple en haut à gauche de l’écran et sélectionnez « Réglages Système » (ou « Préférences Système » selon la version de macOS).
Accédez à « Bureau et Dock »
Cliquez sur « Coins actifs » en bas de la fenêtre.
Dans la boîte de dialogue qui s’affiche, choisissez une action pour chaque coin en utilisant les menus déroulants
Une fois vos choix effectués, cliquez sur « OK » pour valider.
Cette fonctionnalité optimise votre flux de travail en vous permettant d’accéder rapidement à des fonctions essentielles de macOS.
Astuce : Pour éviter des activations accidentelles, vous pouvez associer une touche modificatrice (comme Commande ou Option) à l’action du Coin actif. Pour ce faire, lors de la sélection de l’action dans le menu déroulant, maintenez la touche souhaitée enfoncée. Ainsi, l’action ne se déclenchera que si vous déplacez le curseur vers le coin tout en maintenant la touche choisie.
N’hésitez pas à personnaliser les Coins actifs selon vos habitudes pour une expérience plus fluide et productive sur votre Mac.
30 mars 2025
💡 Astuce du jour :
Redimensionner toutes les fenêtres d’un seul coup avec une astuce du clavier
Saviez-vous que vous pouvez réorganiser et redimensionner automatiquement toutes les fenêtres ouvertes sur votre écran, sans logiciel tiers ? Grâce à une combinaison native de Windows, il est possible d’afficher jusqu’à 4 fenêtres en un seul geste.
🖱️ Méthode simple avec le clavier :
Ouvrez toutes les fenêtres que vous souhaitez organiser.
Sélectionnez une fenêtre, puis appuyez sur :
Windows + Flèche gaucheouWindows + Flèche droitepour la placer à gauche ou à droite de l’écran.Ensuite, sélectionnez une autre fenêtre et recommencez avec
Windows + Flèche hautoubaspour remplir les autres zones.
Sur Windows 11, vous pouvez aussi appuyer sur
Windows + Zpour afficher les mises en page Snap (Snap Layouts), puis sélectionner un modèle d’organisation proposé.
✅ Avantages :
Productivité accrue grâce à un multitâche fluide.
Réduction des manipulations manuelles de redimensionnement.
Idéal pour travailler sur plusieurs documents côte à côte.
29 mars 2025
💡 Astuce du jour :
Ouvrez les paramètres de performance :
- Appuyez simultanément sur Win + S pour ouvrir la barre de recherche.
- Tapez « Performances » et sélectionnez « Ajuster l’apparence et les performances de Windows ».
- Dans l’onglet « Effets visuels », sélectionnez l’option « Ajuster afin d’obtenir les meilleures performances ».
- Cliquez sur « Appliquer », puis sur « OK » pour valider vos choix.
28 mars 2025
💡 Astuce du jour :
Accéder rapidement aux émojis sur Mac
Pour insérer des émojis dans vos textes, il n’est pas nécessaire d’ouvrir une application spécifique. macOS offre un raccourci clavier simple pour afficher le visualiseur de caractères et sélectionner l’émoji de votre choix.
Étapes à suivre :
Placez le curseur à l’endroit où vous souhaitez insérer un émoji.
Appuyez simultanément sur les touches
Control+Command+Espace.Une fenêtre s’ouvre, affichant une variété d’émojis et de symboles.
Parcourez ou recherchez l’émoji désiré, puis cliquez dessus pour l’insérer.
Avantages :
Gain de temps en évitant de chercher des émojis en ligne.
Intégration fluide d’émojis dans n’importe quelle application de texte.
Amélioration de la communication en ajoutant des expressions visuelles à vos messages.
Cette fonctionnalité est intégrée nativement dans macOS et ne nécessite aucune installation supplémentaire.
27 mars 2025
💡 Astuce du jour :
Épingler des fichiers spécifiques dans l’explorateur Windows pour un accès ultra-rapide
Saviez-vous qu’il est possible d’épingler non seulement des dossiers, mais aussi des fichiers individuels dans l’explorateur Windows, pour les retrouver en un clic ?
✅ Comment faire :
Ouvrez l’Explorateur Windows (
Windows + E).Repérez le fichier que vous utilisez souvent (ex. : un PDF ou un tableur).
Cliquez droit dessus, puis choisissez Épingler à Accès rapide.
Il apparaîtra désormais dans la section « Accès rapide » à gauche de votre explorateur.
🎯 Avantages :
📂 Accès instantané à vos fichiers favoris sans avoir à chercher dans les dossiers.
🕒 Gain de temps au quotidien, surtout pour les fichiers fréquemment modifiés.
📌 Très pratique pour les documents de travail, rapports, ou projets en cours.
26 mars 2025
💡 Astuce du jour :
Activer le capteur de stockage dans Windows 11 pour libérer automatiquement de l’espace disque
Le capteur de stockage est une fonctionnalité intégrée à Windows 11 qui supprime automatiquement les fichiers temporaires, les éléments de la corbeille ou les anciens fichiers du dossier Téléchargements. Cela permet de garder un système propre et performant sans intervention manuelle.
✅ Comment activer le capteur de stockage :
Appuyez sur
Windows + Ipour ouvrir les Paramètres.Cliquez sur Système > Stockage.
Activez l’interrupteur Capteur de stockage.
Cliquez ensuite sur Configurer le capteur de stockage ou l’exécuter maintenant pour personnaliser les options :
Fréquence de nettoyage (tous les jours, semaines, mois…)
Suppression automatique des fichiers temporaires d’applications
Délai de suppression des fichiers de la corbeille
Délai de suppression des fichiers du dossier Téléchargements
💡 Avantages :
Libération d’espace automatique sans devoir y penser.
Système plus rapide et organisé.
Utile pour les PC avec peu de stockage, notamment les disques SSD.
25 mars 2025
💡 Astuce du jour :
Activer le mode veille prolongée (hibernation) dans Windows 11 pour économiser de l’énergie
Le mode « Veille prolongée » (ou hibernation) est une alternative puissante à la mise en veille classique. Il enregistre l’état de votre système (applications ouvertes, documents, etc.) sur le disque dur, puis éteint complètement l’ordinateur. Lorsque vous le rallumez, tout revient tel que vous l’aviez laissé.
✅ Comment activer la veille prolongée :
🔍 Cliquez sur Démarrer, tapez
cmd, faites un clic droit sur Invite de commandes > Exécuter en tant qu’administrateur.Tapez cette commande puis appuyez sur Entrée :
powercfg /hibernate onEnsuite, ouvrez le Panneau de configuration > Options d’alimentation > Choisir l’action des boutons d’alimentation.
Cliquez sur Modifier des paramètres actuellement non disponibles, puis cochez Veille prolongée pour l’afficher dans le menu d’arrêt.
🔋 Avantages :
✅ Zéro consommation d’énergie pendant l’arrêt.
✅ Récupération rapide de la session précédente.
✅ Idéal pour les PC portables ou les sessions longues.
24 mars 2025
💡 Astuce du jour :
Utilisez le nouveau Gestionnaire des tâches de Windows 11
Windows 11 introduit une version modernisée du Gestionnaire des tâches, offrant une interface plus intuitive et des fonctionnalités améliorées pour surveiller et gérer les applications et processus en cours d’exécution.
Comment accéder au nouveau Gestionnaire des tâches :
- Appuyez simultanément sur les touches `Ctrl + Maj + Échap` pour ouvrir directement le Gestionnaire des tâches.
- Vous pouvez également faire un clic droit sur l’icône du menu Démarrer et sélectionner « Gestionnaire des tâches ».
Nouvelles fonctionnalités du Gestionnaire des tâches de Windows 11 :
– Interface utilisateur modernisée : Le Gestionnaire des tâches arbore désormais une apparence conforme au design de Windows 11, avec des coins arrondis et des effets de transparence.
– Navigation améliorée : Les différentes sections, telles que « Processus », « Performances » et « Historique des applications », sont plus facilement accessibles grâce à une barre latérale simplifiée.
– Mode sombre : Pour ceux qui préfèrent une interface moins lumineuse, le Gestionnaire des tâches prend en charge le mode sombre, en adéquation avec le thème système.
Avantages de l’utilisation du nouveau Gestionnaire des tâches :
– Surveillance efficace : Visualisez en temps réel l’utilisation du processeur, de la mémoire, du disque et du réseau par chaque application.
– Gestion simplifiée : Identifiez et terminez facilement les applications qui consomment trop de ressources ou qui ne répondent plus.
– Démarrage optimisé : Gérez les applications qui se lancent au démarrage du système pour améliorer les temps de démarrage et les performances générales.
23 mars 2025
💡 Astuce du jour :
Activez les sous-titres en direct sur Windows 11 pour suivre l’audio en temps réel
Windows 11 intègre une fonctionnalité très utile et encore méconnue : les sous-titres en direct (« Live Captions »). Elle génère automatiquement des sous-titres à l’écran pour tout contenu audio diffusé sur votre ordinateur — parfait pour les visioconférences, vidéos sans sous-titres, ou les environnements bruyants.
Comment activer les sous-titres en direct :
- Appuyez sur Windows + Ctrl + L pour ouvrir les sous-titres en direct.
- La première fois, Windows vous proposera de télécharger les fichiers nécessaires.
- Une barre s’affichera en haut de l’écran, affichant les sous-titres générés en temps réel.
- Cliquez sur l’icône ⚙ pour ajuster l’apparence et la position des sous-titres.
Avantages :
- Accessibilité renforcée : idéal pour les personnes malentendantes ou dans des environnements bruyants.
- Compréhension améliorée : suivez les dialogues même si l’audio est en anglais ou peu audible.
- Polyvalence : fonctionne avec la majorité des applications (navigateur, lecteur vidéo, appels, etc.).
C’est un excellent moyen de rendre l’expérience utilisateur plus inclusive et efficace.
23 mars 2025
💡 Astuce du jour :
Activez les sous-titres en direct sur Windows 11 pour suivre l’audio en temps réel
Windows 11 intègre une fonctionnalité très utile et encore méconnue : les sous-titres en direct (« Live Captions »). Elle génère automatiquement des sous-titres à l’écran pour tout contenu audio diffusé sur votre ordinateur — parfait pour les visioconférences, vidéos sans sous-titres, ou les environnements bruyants.
Comment activer les sous-titres en direct :
- Appuyez sur Windows + Ctrl + L pour ouvrir les sous-titres en direct.
- La première fois, Windows vous proposera de télécharger les fichiers nécessaires.
- Une barre s’affichera en haut de l’écran, affichant les sous-titres générés en temps réel.
- Cliquez sur l’icône ⚙ pour ajuster l’apparence et la position des sous-titres.
Avantages :
- Accessibilité renforcée : idéal pour les personnes malentendantes ou dans des environnements bruyants.
- Compréhension améliorée : suivez les dialogues même si l’audio est en anglais ou peu audible.
- Polyvalence : fonctionne avec la majorité des applications (navigateur, lecteur vidéo, appels, etc.).
C’est un excellent moyen de rendre l’expérience utilisateur plus inclusive et efficace.
22 mars 2025
💡 Astuce du jour :
Activez l’Assistant de concentration pour minimiser les distractions sous Windows 10 et Windows 11
L’Assistant de concentration est une fonctionnalité intégrée à Windows qui vous aide à rester concentré en réduisant ou en masquant les notifications pendant que vous travaillez.
Comment activer l’Assistant de concentration :
Sous Windows 10 :
Cliquez sur l’icône Centre de notifications dans la barre des tâches (coin inférieur droit).
Sélectionnez Assistant de concentration pour choisir entre les modes Priorité uniquement, Alarmes uniquement ou Désactivé.
Sous Windows 11 :
Appuyez sur Windows + I pour ouvrir les Paramètres.
Allez dans Système > Concentration.
Choisissez les options et la durée de la session.
- Démarrer la session de concentration
Avantages de l’utilisation de l’Assistant de concentration :
Productivité accrue : En limitant les interruptions, vous pouvez vous concentrer pleinement sur vos tâches.
Personnalisation : Définissez des règles automatiques pour activer l’Assistant de concentration pendant des périodes spécifiques ou lors de certaines activités, comme les présentations ou les jeux.
Réduction du stress : Moins de notifications intempestives contribuent à un environnement de travail plus serein.
En activant l’Assistant de concentration, vous créez un espace de travail plus efficace et adapté à vos besoins, favorisant ainsi une meilleure gestion de votre temps et de vos tâches.
21 mars 2025
💡 Astuce du jour :
Activez le « God Mode » pour un accès centralisé aux paramètres avancés de Windows
Le « God Mode » est une fonctionnalité cachée de Windows qui regroupe plus de 200 paramètres avancés du système en une seule interface, facilitant ainsi la gestion et la personnalisation de votre environnement de travail.
Comment activer le « God Mode » :
Sur le Bureau, faites un clic droit sur un espace vide, puis sélectionnez « Nouveau » > « Dossier ».
Nommez le dossier en copiant et collant le texte suivant (toute la ligne) :
GodMode.{ED7BA470-8E54-465E-825C-99712043E01C}Appuyez sur Entrée. L’icône du dossier se transformera en une icône de panneau de configuration intitulée « GodMode ».
Double-cliquez sur cette icône pour accéder à la liste complète des paramètres avancés.
Avantages du « God Mode » :
Centralisation : Accédez à tous les paramètres système depuis une seule interface, sans avoir à naviguer à travers différents menus.
Gain de temps : Trouvez rapidement les outils et options que vous recherchez grâce à une organisation thématique claire.
Personnalisation avancée : Modifiez des paramètres souvent cachés ou difficiles d’accès pour adapter Windows à vos besoins spécifiques.
En activant le « God Mode », vous simplifiez la gestion de votre système et optimisez votre expérience utilisateur en ayant tous les outils essentiels à portée de main.
20 mars 2025
💡 Astuce du jour :
Personnalisez le menu Démarrer de Windows 11 pour un accès rapide à vos applications préférées
Le menu Démarrer de Windows 11 offre des options de personnalisation qui permettent d’accéder rapidement à vos applications et dossiers favoris.
Comment personnaliser le menu Démarrer :
Épingler des applications au menu Démarrer :
Cliquez sur le bouton Démarrer.
Recherchez l’application que vous souhaitez épingler.
Faites un clic droit sur l’application et sélectionnez « Épingler au début ».
Réorganiser les applications épinglées :
Dans le menu Démarrer, cliquez et faites glisser les icônes des applications pour les organiser selon vos préférences.
Ajouter des dossiers au menu Démarrer :
Allez dans « Paramètres » > « Personnalisation » > « Démarrer » > « Dossiers ».
Activez les dossiers que vous souhaitez voir apparaître dans le menu Démarrer, tels que « Documents », « Téléchargements » ou « Images ».
Avantages de la personnalisation du menu Démarrer :
Efficacité accrue : Accédez rapidement aux applications et dossiers que vous utilisez fréquemment.
Organisation personnalisée : Organisez le menu Démarrer selon vos besoins pour une navigation plus intuitive.
Expérience utilisateur améliorée : Rendez votre environnement de travail plus convivial et adapté à vos préférences
En personnalisant le menu Démarrer, vous optimisez votre expérience Windows 11 en rendant l’accès à vos outils essentiels plus rapide et plus simple.
19 mars 2025
💡 Astuce du jour :
Activez l’historique du presse-papier pour un copier-coller amélioré sous Windows
Activer l’historique du presse-papier :
Appuyez sur Windows + I pour ouvrir les Paramètres.
Sélectionnez Système, puis cliquez sur Presse-papiers.
Activez l’option Historique du presse-papier.
Utiliser l’historique du presse-papier :
Copiez des éléments comme d’habitude en utilisant Ctrl + C.
Pour accéder à l’historique, appuyez sur Windows + V. Une fenêtre s’affichera avec la liste des éléments récemment copiés.
Cliquez sur l’élément souhaité pour le coller dans votre document ou application active.
Avantages de cette fonctionnalité :
Gain de temps : Permet de copier plusieurs éléments à la suite et de les coller quand vous le souhaitez, sans avoir à revenir en arrière.
Productivité accrue : Idéal pour les travaux nécessitant des copier-coller répétés entre différents documents ou applications.
Simplicité d’utilisation : Une interface claire et accessible via un simple raccourci clavier.
En activant l’historique du presse-papier, vous optimisez votre flux de travail et facilitez la gestion de multiples éléments copiés.
18 mars 2025
💡 Astuce du jour :
Utilisez l’outil Capture d’écran de Windows pour des captures rapides et efficaces !
📸 Windows + Shift + S → Ouvre l’outil de capture pour sélectionner une zone à capturer.
📸 Impr. écran → Capture tout l’écran et l’enregistre dans le presse-papiers.
📸 Windows + Impr. écran → Capture tout l’écran et l’enregistre automatiquement dans Images > Captures d’écran.
🚀 Gagnez du temps ! Utilisez ces raccourcis pour capturer et partager facilement des images sans passer par un logiciel tiers.
17 mars 2025
💡 Astuce du jour :
🖥️ Accédez rapidement aux fonctionnalités avancées avec le menu Démarrer caché de Windows 🖥️
Saviez-vous que Windows propose un menu Démarrer caché offrant un accès direct à des fonctionnalités avancées ? Ce menu facilite la navigation vers des outils essentiels sans passer par de multiples étapes.
Comment accéder au menu Démarrer caché :
Utilisez le raccourci clavier :
- Appuyez simultanément sur les touches
Windows + X.
- Appuyez simultanément sur les touches
Ou faites un clic droit sur le bouton Démarrer :
- Placez votre curseur sur le bouton Démarrer dans la barre des tâches.
- Cliquez avec le bouton droit de la souris.
Fonctionnalités disponibles dans ce menu :
- Applications et fonctionnalités : Gérez ou désinstallez des programmes.
- Système : Accédez aux informations système et aux paramètres avancés.
- Gestionnaire de périphériques : Visualisez et gérez les périphériques connectés.
- Gestionnaire des tâches : Surveillez les applications en cours et les performances du système.
- Paramètres : Accédez rapidement aux paramètres de Windows.
- Explorateur de fichiers : Ouvrez une nouvelle fenêtre de l’explorateur.
- Rechercher : Lancez une recherche sur votre PC ou sur le web.
- Exécuter : Ouvrez la boîte de dialogue pour lancer des commandes directement.
En utilisant ce menu caché, vous pouvez naviguer plus efficacement et accéder rapidement aux outils essentiels de Windows.
16 mars 2025
💡 Astuce du jour :
🛡️ Activez l’authentification à deux facteurs pour sécuriser votre compte Microsoft 🛡️
Protégez votre compte Microsoft contre les cybercriminels en activant l’authentification à deux facteurs (2FA). Cette mesure de sécurité ajoute une couche supplémentaire en exigeant une vérification supplémentaire lors de la connexion.
Comment activer la 2FA sur votre compte Microsoft :
Accédez à votre compte Microsoft :
- Rendez-vous sur account.microsoft.com et connectez-vous.
Naviguez vers les paramètres de sécurité :
- Cliquez sur Sécurité dans le menu supérieur.
- Sélectionnez Options de sécurité avancées.
Activez la vérification en deux étapes :
- Sous la section Vérification en deux étapes, cliquez sur Activer.
- Suivez les instructions à l’écran pour configurer la 2FA en utilisant une application d’authentification ou votre numéro de téléphone.
Avantages de l’authentification à deux facteurs :
- Sécurité renforcée : Même si quelqu’un obtient votre mot de passe, il ne pourra pas accéder à votre compte sans le second facteur de vérification.
- Notifications immédiates : Vous serez alerté de toute tentative de connexion non autorisée.
En activant la 2FA, vous ajoutez une barrière supplémentaire contre les accès non autorisés, protégeant ainsi vos informations personnelles et professionnelles.
15 mars 2025
💡 Astuce du jour :
🚀 Accélérez le démarrage de votre PC Windows en désactivant les programmes inutiles
Votre ordinateur met du temps à démarrer ? De nombreux logiciels se lancent automatiquement au démarrage de Windows et ralentissent votre machine. Voici comment optimiser le processus :
1️⃣ Ouvrez le Gestionnaire des tâches :
- Faites un clic droit sur la barre des tâches et sélectionnez Gestionnaire des tâches (ou utilisez le raccourci
Ctrl + Shift + Échap).
2️⃣ Accédez à l’onglet « Démarrage » :
- Cliquez sur l’onglet Démarrage pour voir la liste des programmes qui se lancent avec Windows.
3️⃣ Désactivez les programmes inutiles :
- Identifiez les applications non essentielles (comme Skype, Spotify, Adobe Updater, etc.).
- Faites un clic droit sur l’application concernée et sélectionnez Désactiver.
💡 Astuce Bonus : Évitez de désactiver des logiciels liés à votre antivirus ou aux pilotes système !
Résultat ? Un PC plus rapide dès l’allumage et plus réactif au quotidien ! 🚀
14 mars 2025
💡 Astuce du jour :
Bien organiser ses fichiers 📂
L’une des premières choses à faire lorsqu’on commence à utiliser un ordinateur est d’apprendre à bien organiser ses fichiers. Un bureau encombré avec des documents éparpillés peut vite devenir un cauchemar !
💡 Astuce du jour :
1️⃣ Créez des dossiers pour chaque type de fichier (Documents, Photos, Projets, etc.).
2️⃣ Nommez vos fichiers de façon claire (ex. : « Facture_2024_01.pdf » au lieu de « doc1.pdf »).
3️⃣ Utilisez le cloud ou un disque dur externe pour sauvegarder vos fichiers importants.
Une bonne organisation vous fera gagner du temps et évitera les pertes de données ! 🚀
13 mars 2025
💡 Astuce du jour :
Activez le mode sombre sur votre système pour un confort visuel accru, surtout en environnement peu éclairé.
Sur Windows 10 :
- Cliquez sur le menu Démarrer puis sur Paramètres (icône en forme de roue dentée).
- Sélectionnez Personnalisation.
- Dans le menu de gauche, cliquez sur Couleurs.
- Sous Choisissez votre couleur, sélectionnez Sombre.
Sur macOS :
- Cliquez sur le menu Apple en haut à gauche de l’écran.
- Sélectionnez Préférences Système.
- Cliquez sur Général.
- Sous Apparence, choisissez Sombre.
🚀 Le mode sombre réduit la fatigue oculaire et peut même aider à économiser la batterie de votre appareil.
12 mars 2025
💡 Astuce du jour :
Actualisez une page ou videz le cache en un instant !
Vous naviguez sur le web et une page ne charge pas correctement ?
Pas besoin de chercher le bouton de rafraîchissement, utilisez ces raccourcis pratiques :
🔹 Actualiser une page → F5 (Windows) | ⌘ + R (Mac)
🔹 Actualiser sans utiliser le cache (forcer le rechargement) → Ctrl + F5 (Windows) | ⌘ + Shift + R (Mac)
🚀 Ces raccourcis sont parfaits pour voir les mises à jour d’un site sans attendre !
11 mars 2025
💡 Astuce du jour :
Basculez rapidement entre vos fenêtres ouvertes !
Au lieu de cliquer sur chaque application pour changer de fenêtre, utilisez ces raccourcis clavier ultra pratiques :
🔹 Basculer entre les applications ouvertes → Alt + Tab (Windows) | ⌘ + Tab (Mac)
🔹 Basculer entre les fenêtres d’une même application → Ctrl + Tab (Windows) | ⌘ + ` (accent grave) (Mac)
🚀 Idéal pour jongler rapidement entre vos logiciels et optimiser votre productivité !
10 mars 2025
💡 Astuce du jour :
Gagnez du temps avec ce raccourci simple !
Plutôt que de chercher la petite croix ❌ avec votre souris, utilisez ces raccourcis clavier pour fermer rapidement une fenêtre ou un onglet :
🔹 Fermer une fenêtre ou un programme → Alt + F4 (Windows) | ⌘ + Q (Mac)
🔹 Fermer un onglet dans un navigateur → Ctrl + W (Windows) | ⌘ + W (Mac)
🚀 Ultra pratique pour naviguer plus vite et gagner en efficacité !
9 mars 2025
💡 Astuce PC du jour :
Utilisez les PowerToys pour améliorer votre expérience Windows
Les PowerToys sont un ensemble d’outils gratuits proposés par Microsoft qui permettent d’ajouter des fonctionnalités pratiques à Windows. Ils sont particulièrement utiles pour personnaliser et optimiser votre utilisation quotidienne du système. Voici comment les installer et les utiliser :
Téléchargez les PowerToys :
- Rendez-vous sur la page GitHub officielle des PowerToys : https://github.com/microsoft/PowerToys/releases/tag/v0.89.0
- Téléchargez la dernière version disponible.
Installez les PowerToys :
- Ouvrez le fichier téléchargé et suivez les instructions à l’écran pour installer les PowerToys sur votre ordinateur.
Découvrez les outils disponibles :
- Après l’installation, lancez les PowerToys. Vous y trouverez plusieurs outils tels que :
- FancyZones : pour organiser efficacement vos fenêtres à l’écran.
- PowerRename : pour renommer en masse des fichiers.
- Image Resizer : pour redimensionner rapidement des images.
- Après l’installation, lancez les PowerToys. Vous y trouverez plusieurs outils tels que :
Personnalisez votre expérience :
- Explorez chaque outil et ajustez les paramètres selon vos besoins pour améliorer votre productivité.
Les PowerToys sont régulièrement mis à jour avec de nouvelles fonctionnalités. N’hésitez pas à consulter la documentation officielle pour en tirer le meilleur parti.
8 mars 2025
💡 Astuce PC du jour :
Utilisez les bureaux virtuels pour organiser votre espace de travail !
Les bureaux virtuels vous permettent de créer plusieurs espaces de travail distincts sur votre ordinateur, facilitant ainsi la gestion de vos tâches et applications. Voici comment les utiliser :
1️⃣ Accédez à la vue des tâches :
- Appuyez sur
Win + Tabou cliquez sur l’icône « Vue des tâches » dans la barre des tâches.
2️⃣ Créez un nouveau bureau :
- Dans la vue des tâches, cliquez sur « Nouveau bureau » en haut à gauche.
3️⃣ Basculez entre les bureaux :
- Utilisez
Win + Ctrl + Flèche gauche/droitepour naviguer entre les bureaux virtuels.
4️⃣ Organisez vos applications :
- Ouvrez différentes applications sur chaque bureau selon vos besoins (par exemple, un bureau pour le travail, un autre pour le divertissement).
Cette fonctionnalité améliore votre productivité en vous offrant un espace de travail bien organisé. Essayez-la et partagez vos impressions en commentaire ! ⬇️💬
🔁 Partagez cette astuce avec vos amis ! 😊
7 mars 2025
💡 Astuce PC du jour :
Verrouillez votre PC en un clin d’œil !
Vous vous absentez quelques minutes ? Ne laissez pas votre PC sans protection ! 🔒
👉 Appuyez sur Win + L pour verrouiller instantanément votre ordinateur.
C’est rapide, efficace, et ça protège vos données des regards indiscrets. Essayez dès maintenant !
✅ Pratique au bureau ou à la maison ! Partagez cette astuce avec vos amis. 🔁 😊
6 mars 2025
💡 Astuce PC du jour :
Trouver rapidement un mot dans une page web !
Vous cherchez un mot précis dans un article, un PDF ou une page web ? Pas besoin de tout lire ! Utilisez ce raccourci magique :
🔎 Ctrl + F → Tapez le mot recherché et il sera surligné en quelques secondes !
Ça marche aussi dans Word, Excel et même vos emails. Essayez et dites-moi si ça vous facilite la vie ! ⬇️💬
🔁 Partagez cette astuce avec vos amis ! 😊
5 mars 2025
💡 Astuce PC du jour :
Copiez et collez comme un pro !
Raccourci clavier indispensable
Saviez-vous que vous pouvez copier et coller du texte sans utiliser la souris ? 🚀
Sur Windows :
🔹 Ctrl + C → Copier
🔹 Ctrl + V → Coller
🔹 Ctrl + X → Couper
Sur Mac :
🍏 ⌘ (Command) + C → Copier
🍏 ⌘ (Command) + V → Coller
🍏 ⌘ (Command) + X → Couper
Ça marche partout : documents, navigateurs, emails… Essayez et gagnez du temps ! ⏳💻
4 mars 2025
💡 Astuce PC du jour :
Mettre à jour votre navigateur !
🚀 Gardez votre navigateur à jour pour une meilleure sécurité et rapidité ! 🔄
Un navigateur web à jour, c’est :
✅ Plus de sécurité contre les virus et les piratages 🛡
✅ Une navigation plus rapide ⚡
✅ Une compatibilité avec tous les sites modernes 🌍
Comment mettre à jour votre navigateur sur PC ? 💻
🔹 Google Chrome
1️⃣ Ouvrez Chrome.
2️⃣ Cliquez sur les trois points en haut à droite.
3️⃣ Allez dans Aide > À propos de Google Chrome.
4️⃣ Chrome va vérifier et installer la mise à jour automatiquement.
5️⃣ Redémarrez Chrome si nécessaire.
🔹 Mozilla Firefox
1️⃣ Ouvrez Firefox.
2️⃣ Cliquez sur les trois barres en haut à droite.
3️⃣ Allez dans Aide > À propos de Firefox.
4️⃣ La mise à jour se télécharge automatiquement.
5️⃣ Redémarrez Firefox pour l’appliquer.
🔹 Microsoft Edge
1️⃣ Ouvrez Edge.
2️⃣ Cliquez sur les trois points en haut à droite.
3️⃣ Allez dans Paramètres > À propos de Microsoft Edge.
4️⃣ Edge mettra à jour automatiquement.
5️⃣ Redémarrez si demandé.